本ページはプロモーションが含まれています

ここでは、「VPS(仮想デスクトップ)」の契約手順」について解説するよ。
VPS(仮想デスクトップ)とは?
EA(FX自動売買ツール)は、
- 寝ている時も
- 仕事をしている時も
- 遊んでいる時も
休みなくトレードをしてくれる売買ツールになります。
EA(FX自動売買ツール)を運用するためには、MT4を立ち上げ常時パソコンを起動させておく必要があります。
しかし、家庭用のパソコンで24時間ずっと稼働したままだと大きな負担がかかります。
また、意図しない停電や回線トラブルなどに見舞われ取引が正しくおこなわれないリスクもあるのです。
最悪の場合、思わぬ損失を抱えてしまう・・・なんてことにもなりかねません。

MT4を閉じると、EAも止まっちゃうぞ!!
そこで、活躍するのが「VPS(仮想デスクトップ)」です。
「VPS(仮想デスクトップ)」とは、自分のパソコンがインターネットにあるのと同じだと思ってください。
インターネット上にあるので、EA(FX自動売買ツール)は常に動き続けてくれますので、自宅のパソコンの電源をOFFにしても大丈夫なんです!

EAを安定的に稼働したいなら「VPSは必須」だよ!
EA(FX自動売買ツール)には「VPS」は必要不可欠なサービスとはいうものの、どこのVPSがおすすめなのかわからないですよね?
そこで、当ブログではEAトレーダーが多く利用する「ABLENET」の契約手順を詳しくお伝えしていきます!
VPS(仮想デスクトップ)の契約手順
(1)まずは、下にある「ABLENETはこちら」をクリックして「ABLENET(エイブルネット)」のサイトを開いてください。
⇒「ABLENETはこちら」
(2)ABLENETのトップ画面に移動しますので、画面右上にある「申し込む」をクリックしてください。
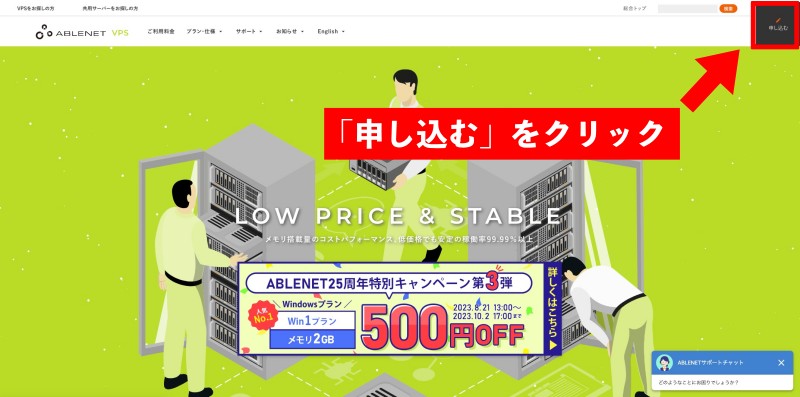
(3)「Windowsプラン」を選択してください。
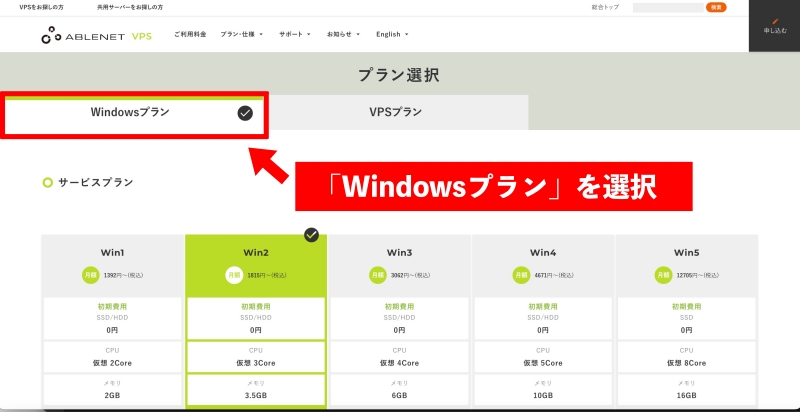
(4)サービスプランについては、左から2つ目の「Win2プラン」がおすすめ!
※Win1プランでもEAは動きますが、将来的に2つ3つとEAを動かしスムーズな稼働をしたいならメモリ数が3.5GBある「Win2プラン」以上が安心です。
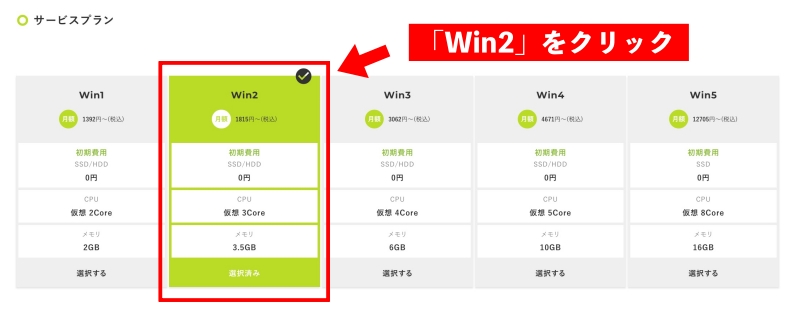
(5)次に「ストレージ」を選択します。
ストレージは容量が多い「SSD」を選択してください。

(6)続いて「支払い方法」を選択します。
「クレジットカード試用期間あり」「クレジットカード試用期間なし」「コンビニ払い」の3つ選択肢があります。
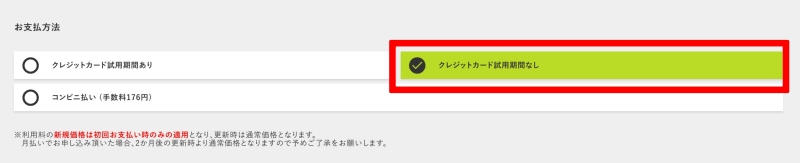
(8)次に、「利用規約」と「禁止事項」を読み「同意する」に2つにチェックを入れ、下にある「契約期間の選択へ進む」をクリックしてください。
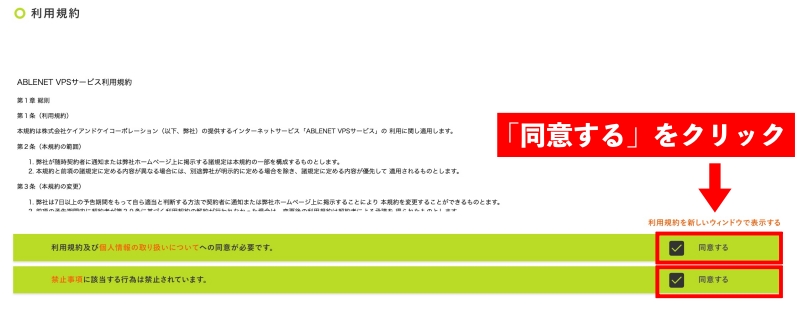

(9)契約期間、オプションの選択
契約期間はお好きな期間を選択してください。
契約期間が長くなればなるほど割引率が高くなります。
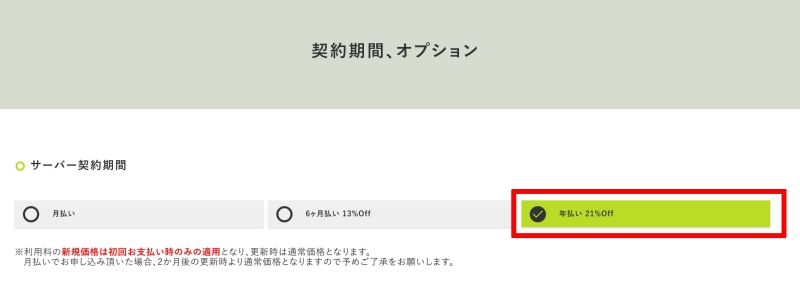
(10)オプション選択
RDSライセンス数はデフォルトで「1」となっていますが、こちらは「0」を選択しましょう。
Microsoft Office SALは「0」のままでOKです。
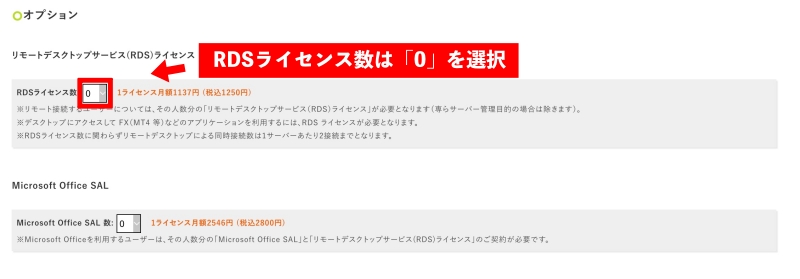
(11)契約期間を選択した後、「見積り画面へ進む」をクリックしてください。

(12)お見積り画面
先ほど選択した「サーバー契約期間」に応じた見積り金額が表示されますので、間違いがないか確認してください。
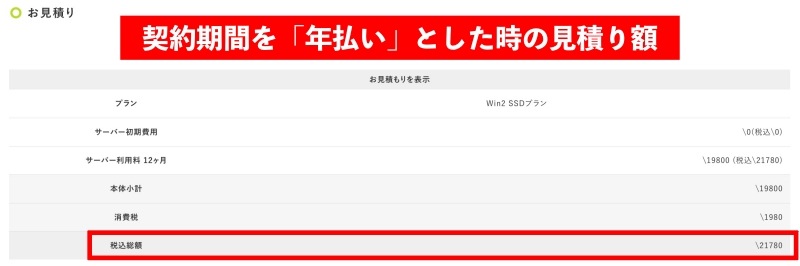
(13)見積りを確認した後、下にスクロールして「WindowsServer利用規約」のところの「同意する」にチェックを入れます。
続いて、WindowsServerのバージョンは「WindowsServer2022」を選択してください。
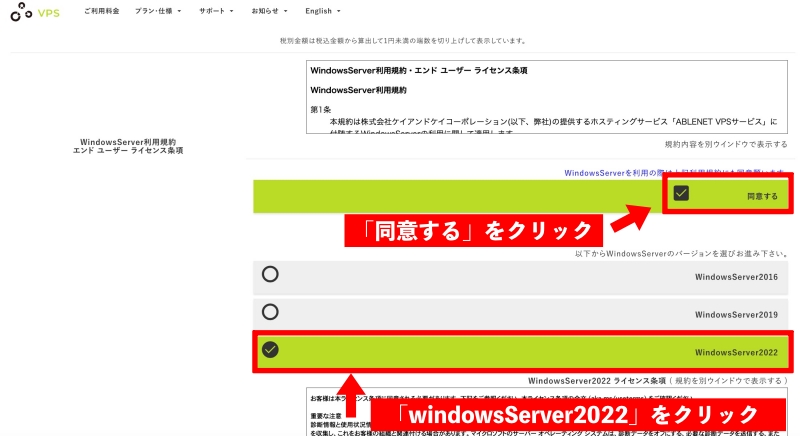
(14)画面最下部にある「申込者情報の入力へ進む」をクリックしてください。

(15)「お申込者情報」の各項目に、情報を入力してください。
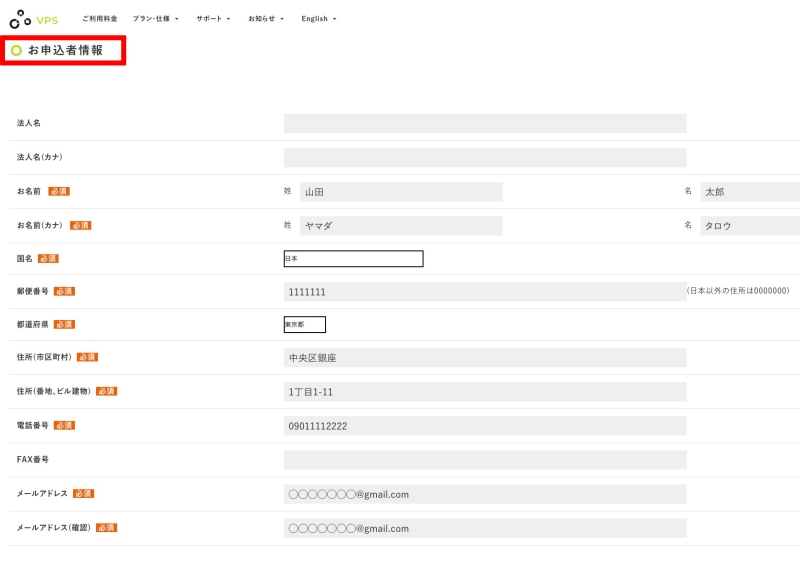
(16)「お申込者情報」に各情報を入力完了後、「注文内容の確認へ進む」をクリックしてください。

(17)申込情報に誤りがないか確認をしてください。
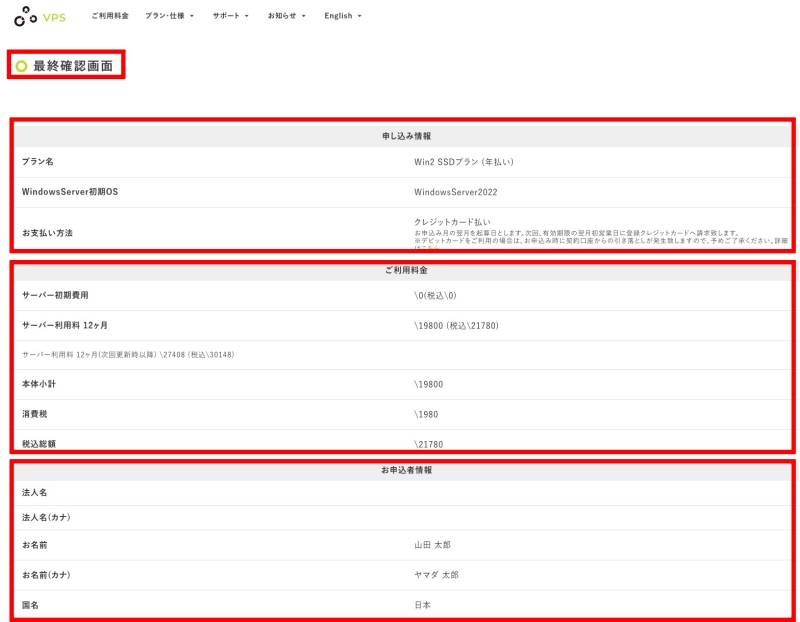
(18)申込情報に誤りがなければ、「クレジットカード情報」を入力していきます。
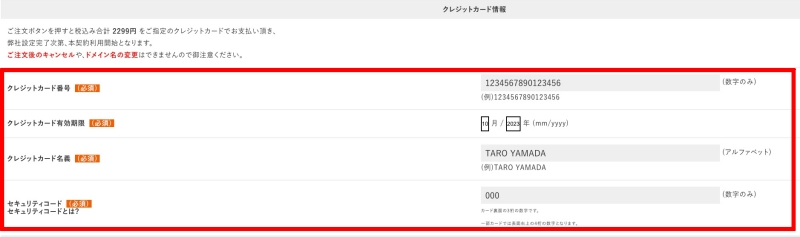
(19)「クレジットカード情報」を入力後、画面最下部にある「注文を確定する」をクリックしてください。

(20)「お申込完了」が表示されます。
申込みが完了すれば、登録メールアドレスにABLENETから「お申込み受付けお知らせ」が届きますので、確認しましょう。
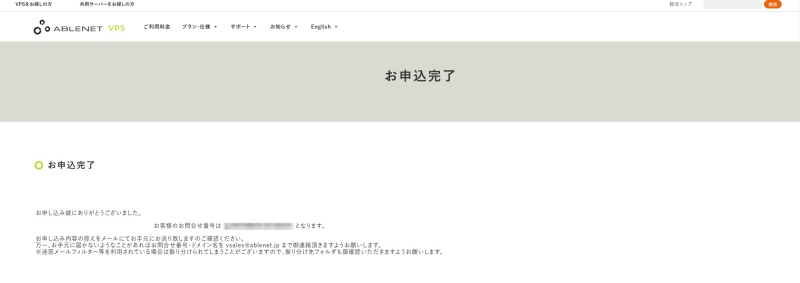
(21)申込みが完了すれば、ABLENETより以下のメールが届きます。
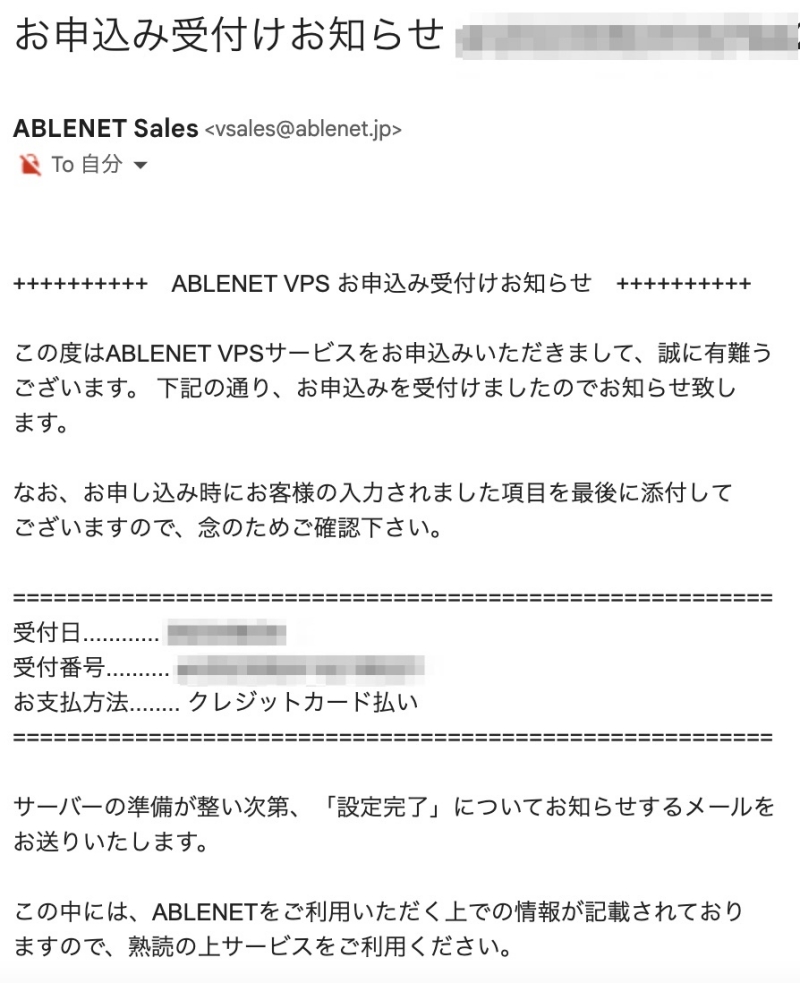
(22)しばらくすると、ABLENETから「VPS(Winプラン)設定完了通知」が届きます。
このメールが届けば、VPSに接続できるようになります。
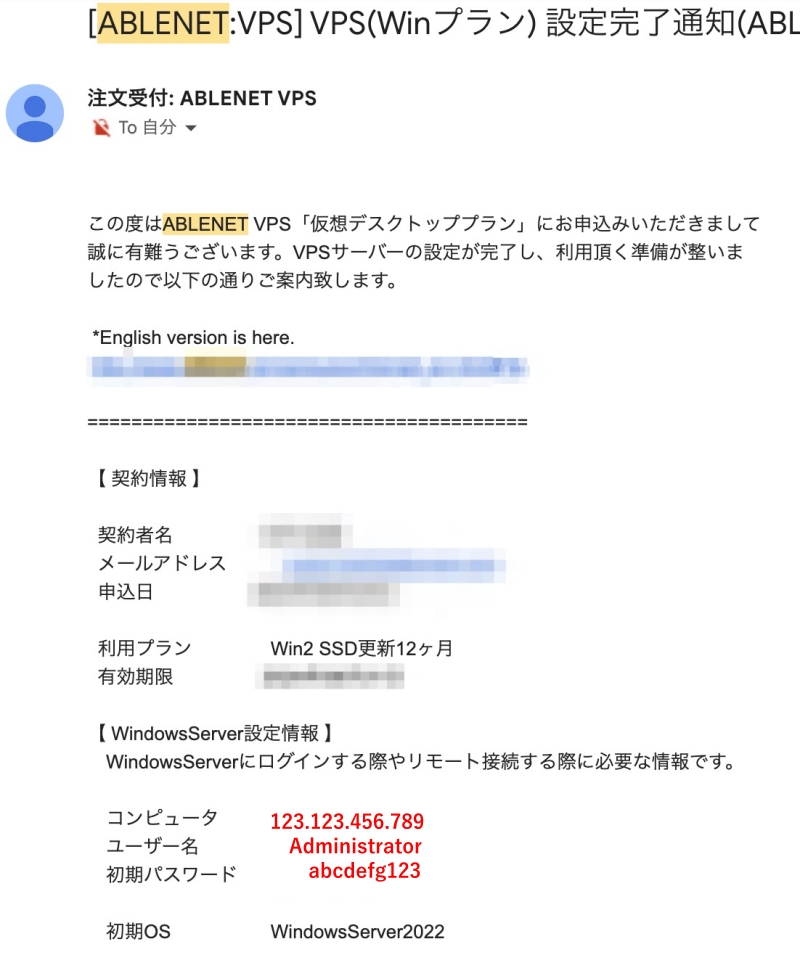
(23)以上で、「VPS(仮想デスクトップ)」の契約の手続きは完了です。
お疲れ様でした。

コメント